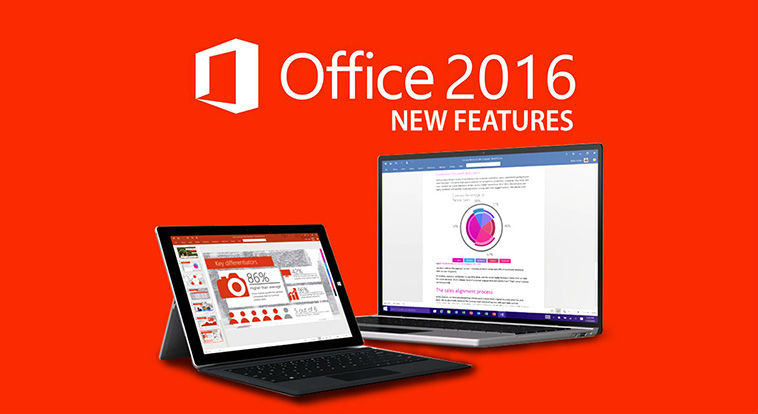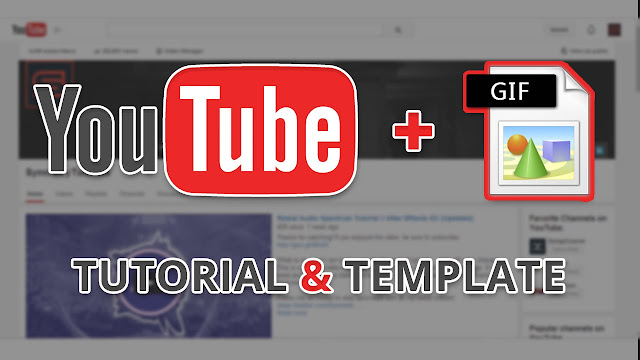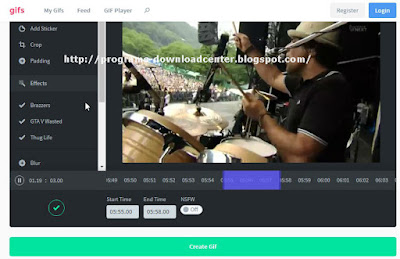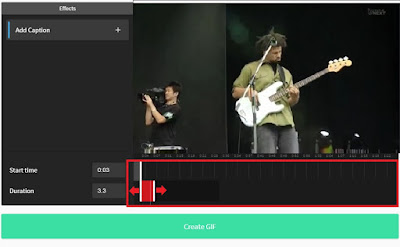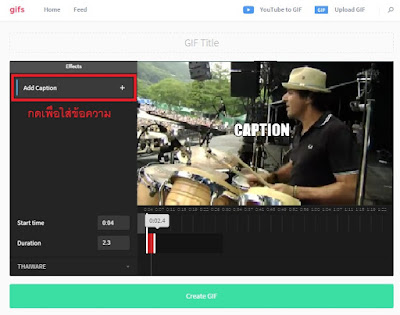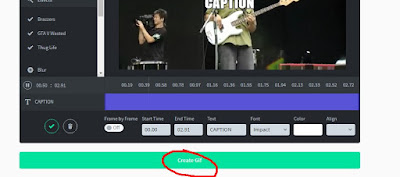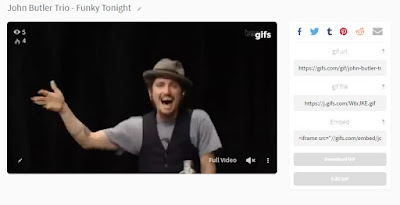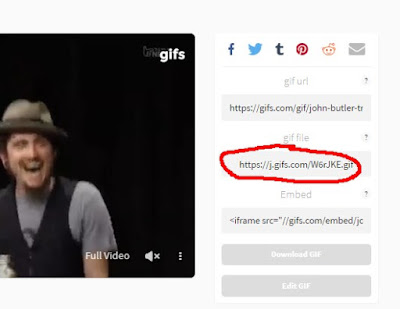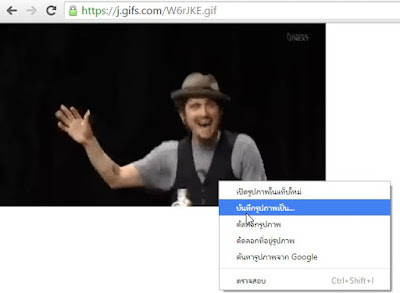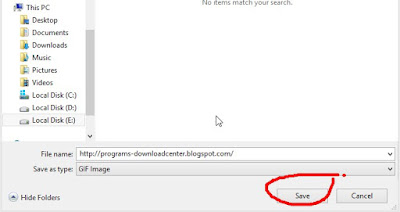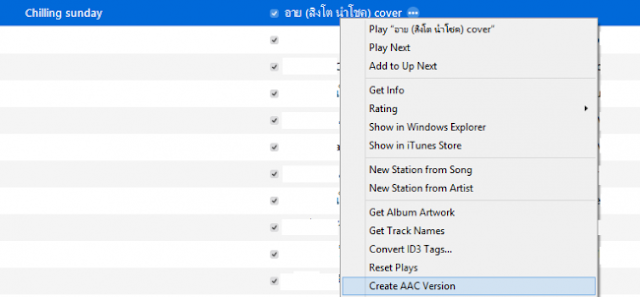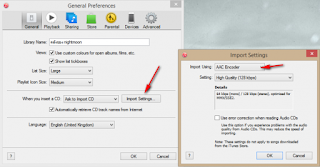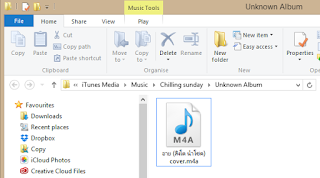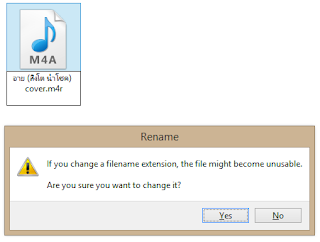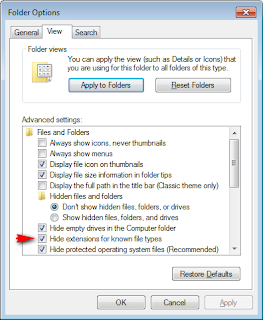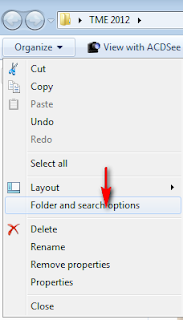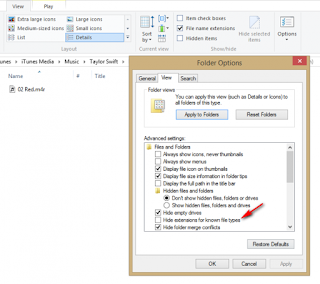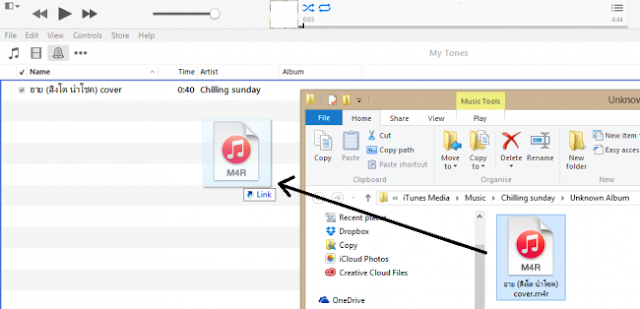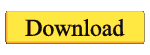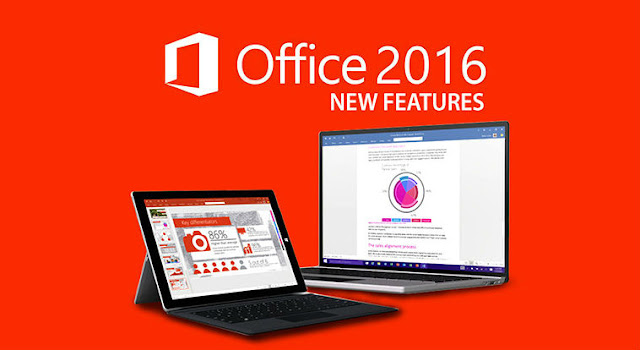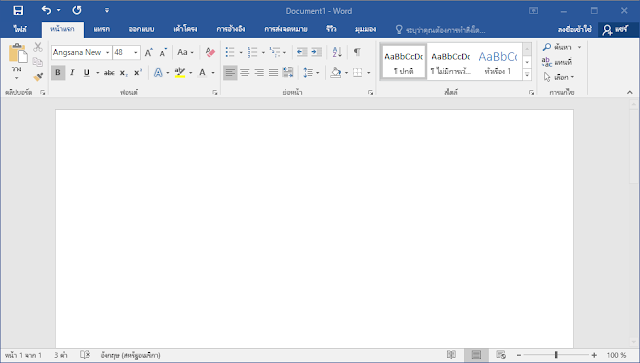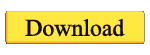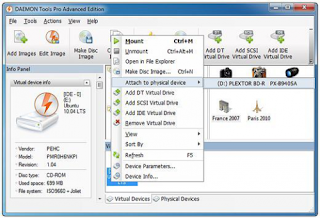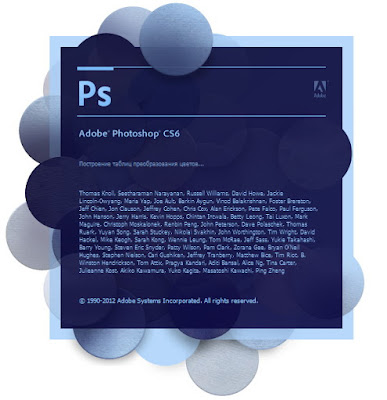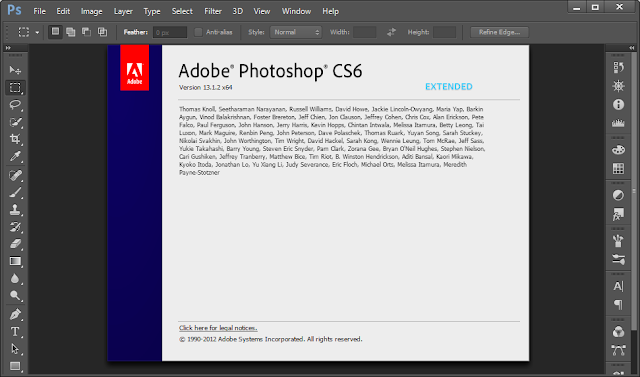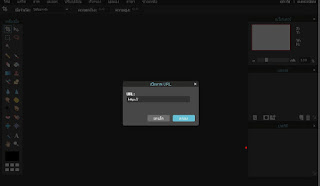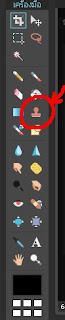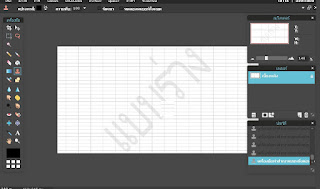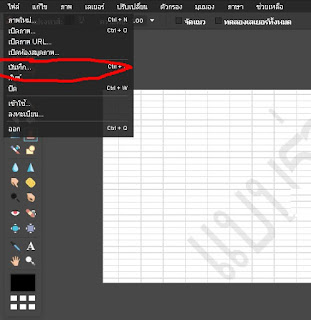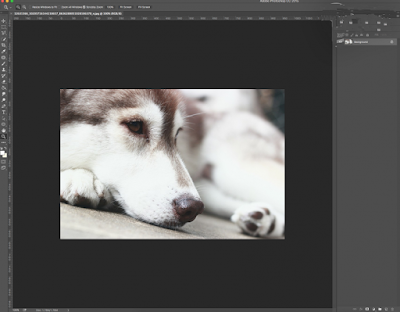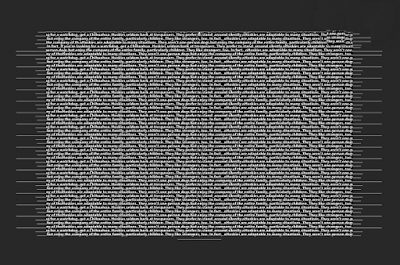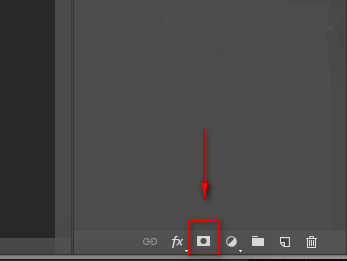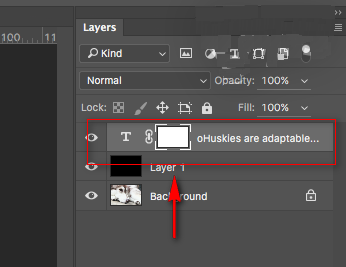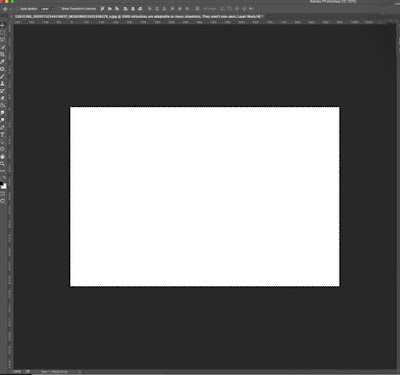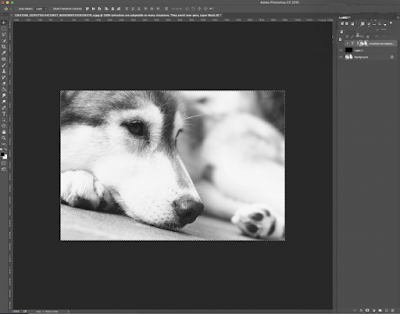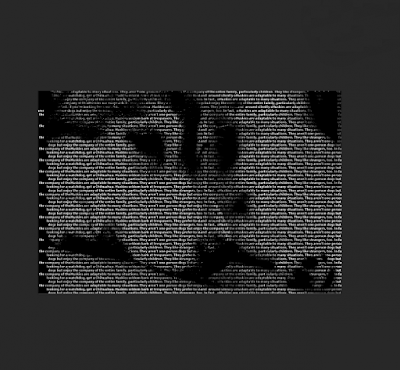1. เริ่มด้วยการเข้าไปเลือกดูคลิปวีดีโอผ่านทาง Youtube แบบปกติ เมื่อเลือกคลิปที่ต้องการจะทำเป็นไฟล์ GIF ได้แล้ว ให้กดไปที่ ลิงค์ URL ที่อยู่ด้านบนของคลิปวีดีโอนั้น
2. จากนั้นให้พิมพ์ คำว่า gif เพิ่มเข้าไปที่ด้านหน้าของ youtube.com แล้วกด Enter
3. เมื่อกดเข้ามาแล้วเว็บเบราว์เซอร์จะรันขึ้นมาในหน้าต่างของเว็บไซต์ gifs.com พร้อมกับคลิปวีดีโอที่เราต้องการติดมาด้วย
4. จากนั้นเราสามารถเลือกช่วงเวลาในคลิปวีดีโอที่เราต้องการจะทำออกมาเป็นไฟล์ GIF ได้ที่แถบ Timeline ด้านล่าง โดยการเลื่อนจุดเริ่มต้น (Start time) และจุดสิ้นสุดในแถบของ Duration ได้ [จำกัดความยาวที่ 15 วินาที]
5. หลังจากที่เลือกช่วงเวลาในคลิปได้แล้ว เราสามารถที่จะเพิ่มข้อความ ลงไปในไฟล์ GIF ได้ด้วยการกดที่ ปุ่ม Add Caption จากนั้นจะปรากฏกล่องข้อความขึ้นมาให้เราสามารถพิมพ์ข้อความที่ต้องการลงไป (สามารถพิมพ์ได้ทั้งภาษาไทยและอังกฤษ) ซึ่งกล่องข้อความนี้สามารถใช้เม้าส์ในการปรับขนาดและเคลื่อนย้ายไปยังตำแหน่งที่ต้องการได้อย่างอิสระ
6. สำหรับข้อความที่พิมพ์เข้าไปนั้น เราสามารถปรับแต่งฟอนต์ และ สีของข้อความได้ที่บริเวณด้านล่าง
7. เมื่อปรับแต่งข้อความเรียบร้อยแล้วให้กด ปุ่ม Creat GIF สีเขียว ที่อยู่ล่างสุดได้ทันที
8. หลังจากที่กดปุ่ม Create GIF ไปแล้ว หน้าเว็บจะปรากฏแถบโซเชียลมีเดียต่างๆ ให้เราสามารถแชร์ได้อย่างสะดวก นอกจากนั้นยังมีลิงค์ URL และ Embed Code มาให้เรานำไปใช้ได้อีกด้วย
9. หากใครต้องการที่จะ Save ไฟล์ GIF เก็บเอาไว้ในเครื่อง ก็สามารถทำได้ด้วยการ Copy ลิงค์ในส่วนของ gif file เอาไว้ แล้วนำไปเปิดในหน้าต่างใหม่ของเว็บเบราว์เซอร์
10. เมื่อนำลิงค์ที่ก๊อปปี้มาเปิดบนหน้าต่างใหม่แล้ว จะปรากฏรูปของไฟล์ GIF ที่เราได้ทำการดึงออกมาจาคลิปวีดีโอ ดังภาพ
11. จากนั้นให้ คลิกขวา ที่รูปภาพแล้วเลือก บันทึกรูปภาพเป็น.. (Save As..) ต่อมาให้เลือกพื้นที่ในการบันทึกไฟล์ พร้อมกับทำการ ตั้งชื่อไฟล์ (File name) และกดปุ่ม Save
12. เป็นอันเรียบร้อย.. เพียงเท่านี้ เราก็จะได้ ไฟล์ GIF ที่ได้จากวีดีโอบน YouTube มาเก็บไว้ในเครื่องคอมพิวเตอร์ของเราแล้ว